Creative Builder (Image ads)
Create your image ad in multiple sizes
By using a template you can create your image ad in multiple sizes at the same time. This will greatly increase the visibility and performance of your campaign.
You create the ads by using a template and then let the system create ads in different sizes for you.
Another benefit using a template is that the ads you created through this method only have to be approved once. When a template creative is approved (or rejected) all sizes under the template will be approved automatically. This greatly simplify the workflow for adding multiple creatives.
Just as for other options of building your ad, you upload your logo, main image, and set the texts you want. Main difference with for example Native Ads is by using a template, you automatically create image ads for multiple sizes at the same time.
Select a Creative Builder template
You add creatives directly from the Wizard or under Campaign details > Creatives.
Select + New Creative
Select Creative Builder.

Select a Template.
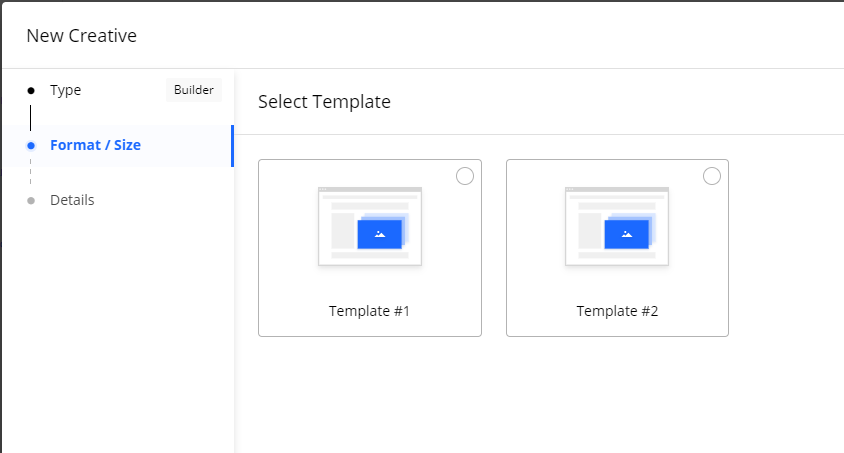
The template is now loaded into the Creative Builder.
The steps in Creative builder can be different depending on the template you select.Under Preview/Edit you can see all available sizes.
Image and text placeholders are shown in each individual size.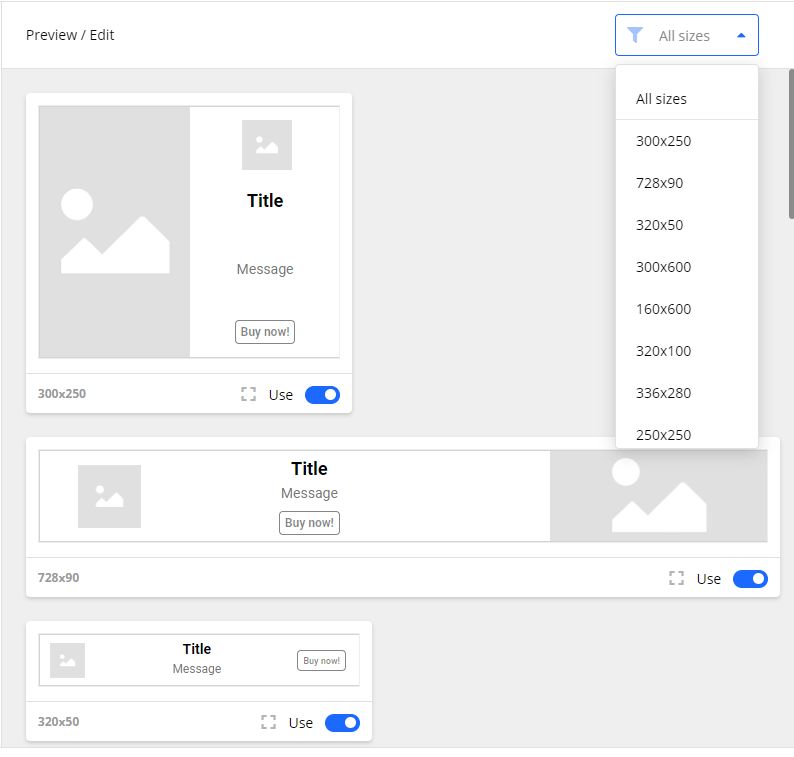
With the Use toggle you select the sizes you want.
Select Logo and Main image.
Click Next between each step.
The images you select are used for all sizes.To add images you have not used before you can:
- Upload an image.
- Drag an image from your desktop.
- Select an image from previously used images.With the Edit-icon under each ad size you can adjust the image positions.

The goal here is to make the image fit the size.
Click Next to move forward trough all image placeholders the template provides.
Details
Depending on the template, details will be different.
As you enter texts all previews are updated automatically.
- Creative Name (only you will see this)
- Destination URL (when your audience click the ad, they are redirected to this URL)
- Title
- Message
- Action - call to action text.With the Full size preview icon, you can to see your ads in full size.

At the bottom on the details page you can add Third Party Tracking URL if you need it.
Select Complete when you are done.
Your ad is now automatically created for all sizes you have selected, and added to the campaign.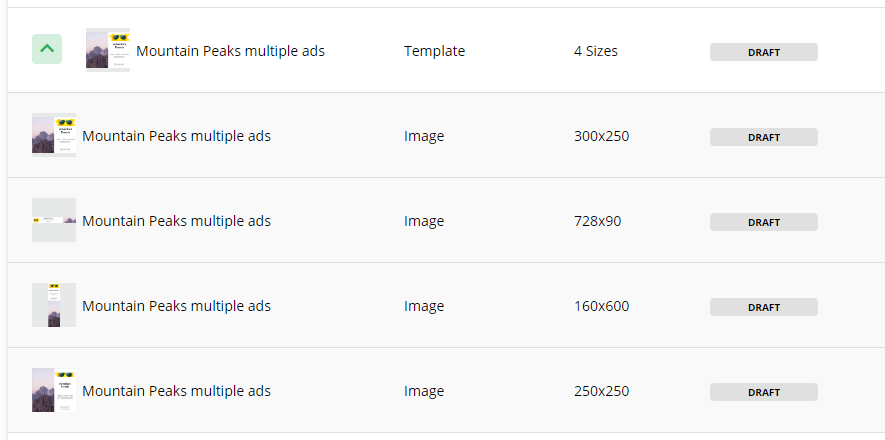
Creative statuses
If your campaign is checked out by card or set for invoice payment, the status for all creatives will be Under Review. Creatives with this status are automatically sent for approval.
If you have not yet checked out the campaign, the status of the new creatives will be Draft.
When you check out a campaign, Draft creatives will change status to Under Review and is sent for approval.You will be notified by email when a creative is approved. In case of rejection you will be notified with a reason why.
Benefits of using templates
You create your image ad in multiple sizes at the same time. This will greatly increase the visibility and performance of your campaign.
When a template creative is approved (or rejected) all sizes under the template will be approved automatically. This greatly simplify the workflow for adding multiple creatives.